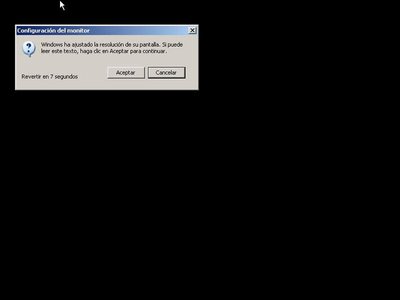0. Requerimientos del sistema:
Deberemos tener una copia de Windows 7 y tendremos que cumplir los requerimientos mínimos del sistema:
- Procesador de 1 GHz (de 32 bits o 64 bits)
- 1 GB de memoria RAM (para versiones de 32 bits), ó 2 GB de memoria RAM (para versiones de64 bits)
- 16 GB de espacio en el disco duro (para versiones de 32 bits), ó 20 GB de espacio en disco (para versiones de 64 bits)
- Tarjeta gráfica con soporte DirectX 9 y con driver WDDM 1.0 o superior
- 2 GB de memoria RAM
- 15 GB adicionales de espacio en disco duro
Si tenemos/cumplimos todo lo anterior, entonces podremos pasar a comenzar a instalar el sistema operativo. Para ello, introduciremos el DVD de Windows 7 y, si fuera necesario, deberemos cambiar en la BIOS el orden de arranque de dispositivos, para que se ejecute el programa de instalación de Windows 7 desde el DVD.
Una vez arrancado el programa de instalación, nos aparecerá la siguiente ventana:

Pulsamos en “Siguiente” , de forma que nos aparecerá otra ventana en la cual comenzaremos la instalación:

Pulsamos en el botón “Instalar ahora” , de forma que se iniciará el programa de instalación:

En la siguiente ventana, aceptamos los términos de licencia y pulsamos en “Siguiente” :

Ahora tendremos que elegir si queremos actualizar a Windows 7 desde una versión anterior de Windows ya instalada previamente, o si queremos realizar una instalación nueva . Recomendamos instalar desde cero en una partición vacía (sin datos existentes), eligiendo la opción “Personalizada” :

2. Particionamiento del disco duro
Se nos preguntará en qué disco duro o partición queremos instalar Windows 7 . Aquí tenemos varias opciones:
- Si tenemos ya creada previamente una partición o si tenemos un espacio libre sin particionar y no queremos hacer particiones (se pueden crear particiones posteriormente), entonces seleccionamos el disco o partición donde se instalará Windows 7 , pulsamos en “Siguiente” y pasaremos directamente al apartado 3. Instalación de Windows 7 :

- En caso contrario, es decir, si queremos particionar el disco en este momento, entonces pulsaremos sobre “Opciones de unidad” :

Pulsamos sobre “Nuevo” para crear una partición nueva en el espacio sin particionar:

Elegimos el tamaño de la nueva partición (en nuestro caso, creamos una partición de 30000 MB) y pulsamos en “Aplicar” :

Nos aparecerá la siguiente ventana, en la cual pulsaremos en “Aceptar :

Se habrá creado una partición del tamaño que hemos seleccionado, además de una partición reservada para Windows, de tamaño 100 MB:

Para crear una nueva partición sobre el espacio restante sin particionar, seleccionamos en la parte de arriba dicho espacio sin particionar, pulsamos en “Nuevo” e indicamos el tamaño de la nueva partición:

Ahora, una vez creadas las particiones, no nos queda más que formatearlas. Para ello, seleccionamos una partición y pulsamos sobre “Formatear” :

Para formatear la otra partición que hemos creado, seguimos el mismo proceso.
Una vez formateadas las particiones, seleccionamos aquella partición donde queramos instalar Windows 7 y pulsamos sobre “Siguiente” :

3. Instalación de Windows 7
De esta manera, el proceso de instalación de Windows 7 comienza:

Durante dicho proceso, se reiniciará el sistema:

Imagen 16
Se iniciará de nuevo para proseguir con los pasos de la instalación. Deberemos ser pacientes, pues tardará un poco en instalar el sistema operativo:





En este momento, se nos pedirá un nombre de usuario y de equipo . Los escribimos y pulsamos en “Siguiente” :

Una vez escogido el nombre de usuario con el que nos conectaremos al sistema operativo, nos aparecerá una ventana para elegir la contraseña de nuestro usuario , así como una frase o indicio de la contraseña para que Windows nos la muestre en caso de que se no olvidara. Rellenamos dichos datos y pulsamos en “Siguiente” :

Llegados a este punto, se nos pedirá la clave de producto de Windows . Si la tenemos, la escribimos y pulsamos en “Siguiente” . En caso de no tenerla, desmarcaremos la casilla “Activar Windows automáticamente cuando esté conectado” y pulsaremos en “Siguiente” , aunque deberemos introducirla en un periodo de 30 días si queremos seguir usando Windows 7 . No obstante, es importante indicar que este “periodo de gracia” se puede ampliar 90 días más, hasta los 120 días sin activación :

El programa de instalación nos pedirá que escojamos si queremos instalar solamente las actualizaciones de seguridad y las que Microsoft considere como importantes, o si queremos usar la configuración recomendada por Microsoft. Es importante saber que esta configuración se puede cambiar posteriormente una vez instalado Windows 7 , por lo que no es crítica la elección que hagamos en este momento. Recomendamos escoger la opción “Instalar sólo las actualizaciones importantes” :

Escogeremos la fecha y hora del sistema , así como la zona horaria en la que nos encontremos, y pulsamos en “Siguiente” :

En este punto, tendremos que elegir la configuración de red que tendrá el sistema, dependiendo de dónde esté conectado. Elegimos la opción que más se ajuste a las características de nuestro sistema. En nuestro caso, elegimos “Red doméstica” :


Ya estamos en la recta final de la instalación, pues habiendo escogido toda la configuración que deseamos, el programa de instalación de Windows 7 la pondrá en práctica:




En este momento, ya hemos terminado la instalación y podemos ver la esperada pantalla del escritorio de Windows 7 :

Como nota final, cabe indicar que la instalación limpia de Windows 7 Ultimate 64 bits (sin programas adicionales) que hemos realizado en este tutorial ocupa aproximadamente unos 13 GB ó 14 GB de espacio en el disco duro.